Introduction
Platformer Console is a hassle-free enterprise-grade application platform to simplify and streamline your Kubernetes experience on Cloud, Hybrid, On-Premise or Edge Infrastructure.
This guide will be explaining the GUI components of the Platformer Console Interface.
Before you begin¶
Before you begin, it’s important to understand the resource hierarchies and relationships with key resources involved in deploying applications on Kubernets using the Platformer Console. Read about these concepts
It is important that you have an account with Platformer Console
Console Layout¶
As explained in the resource hierarchies, the layout is designed to help you navigate between Platformer resources with minimum effort. The following screenshot explains how navigation is done within the console.
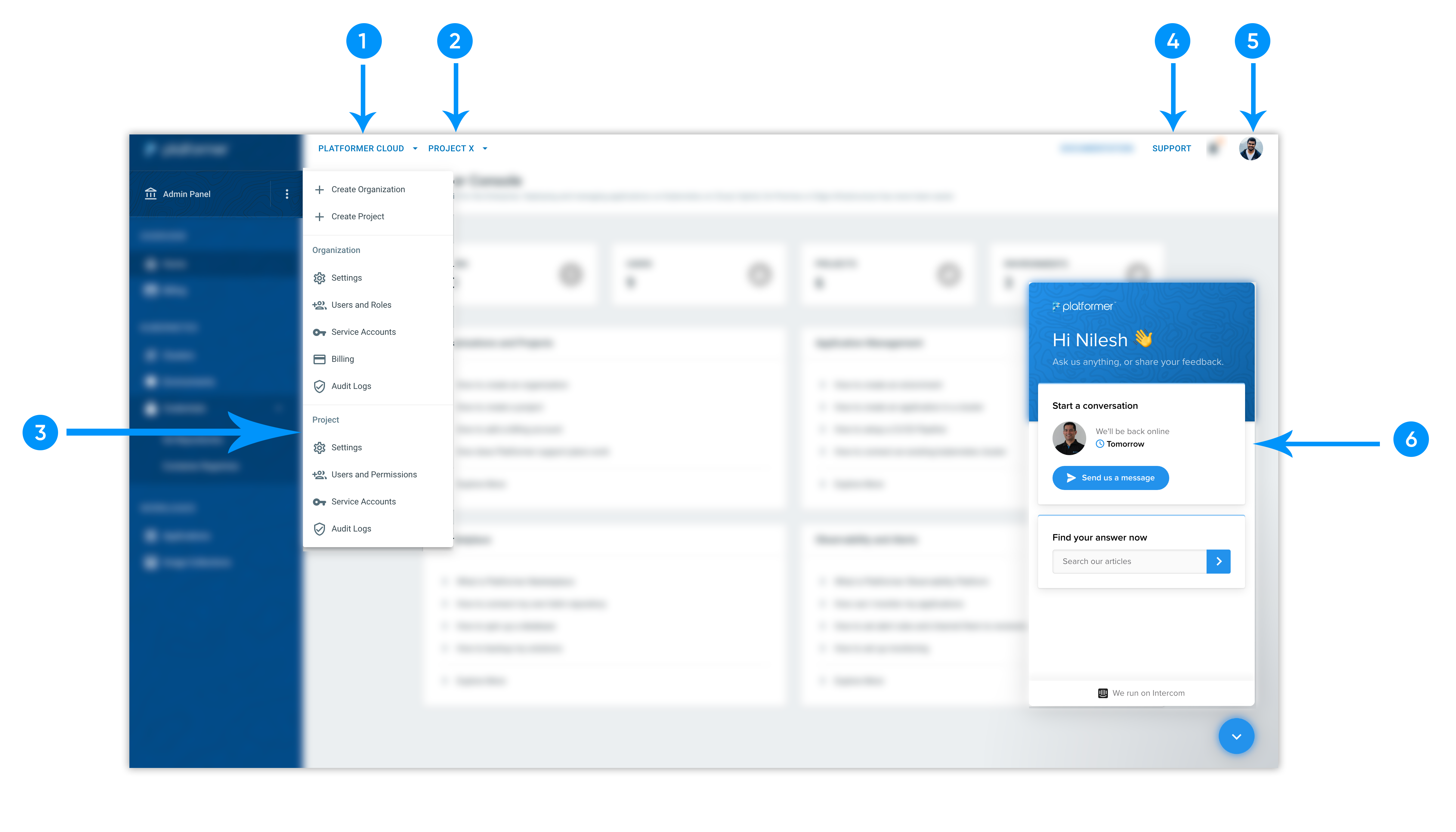
-
Organization Drop Down
Organization drop down enables users to switch between organizations in the Console. A user may belong to multiple organizations with multiple RBAC rules. Read more on organizations here.
-
Project Drop Down
Project drop down enables users to switch between projects in the Console. An organization may have one or more projects. All the other resources in Platformer will belong to a project. Read more on projects here.
-
Admin Panel
Admin Panel consists all the administration tasks a user can do in both projects and organizations. You can access the admin panel menu by pressing the button. Read more on administration here.
-
Support Portal
Every User gets a Platformer Support Service Desk Account created. This link will allow you to navigate into the Support Desk to create support tickets. Read more on support here.
-
Profile
User Profile allows you to manage your own user account such as login credentials, display picture etc. Read more on user profile here.
-
Live Support via Intercom
For organizations that have enabled premium support at Platformer Console will have access to the Live Chat Intercom, where a support agent will be connected under a minute. Read more on support here.